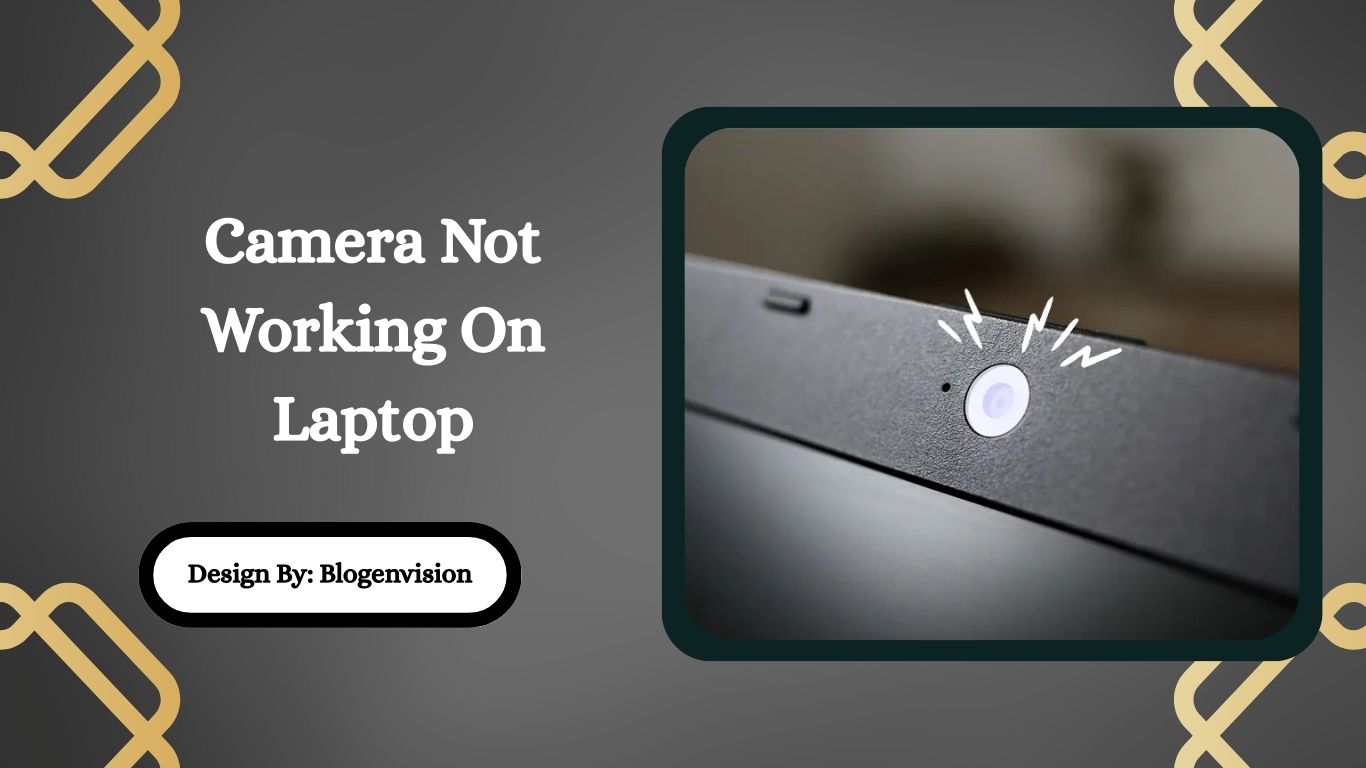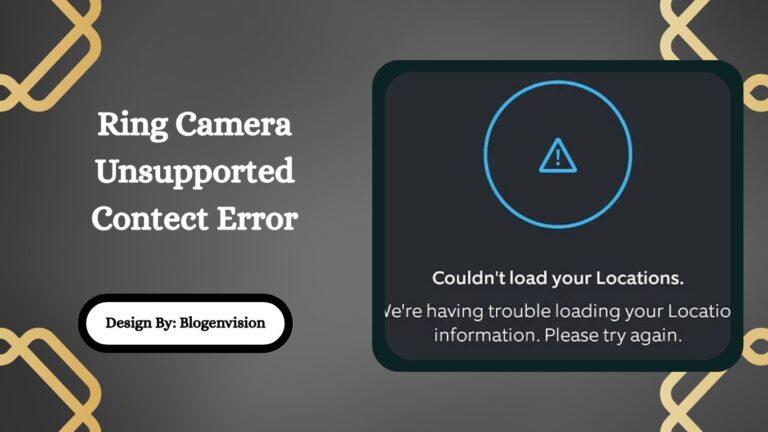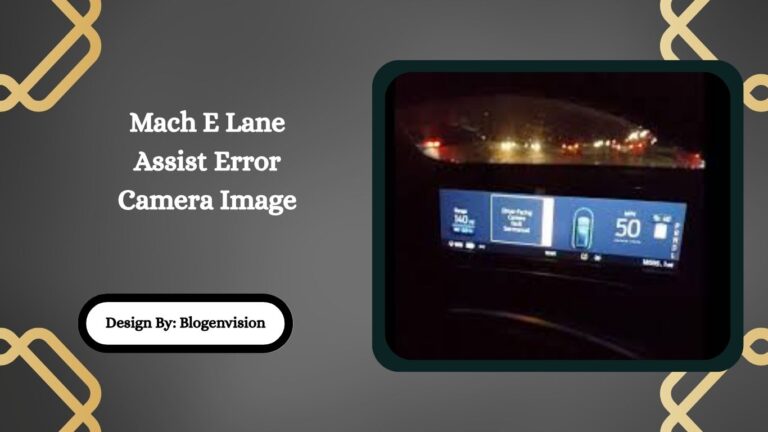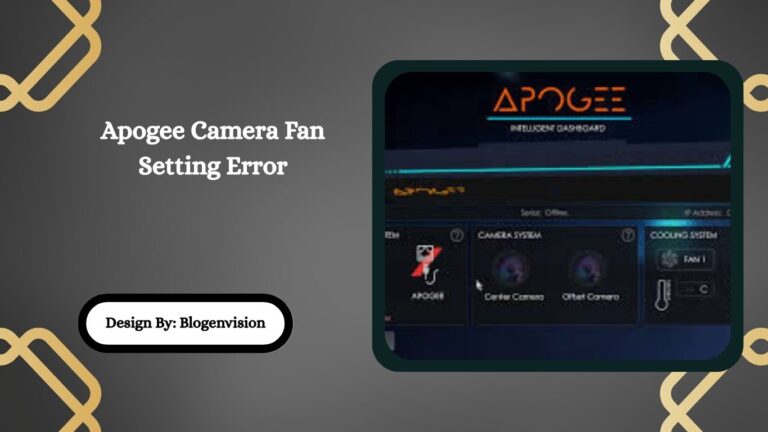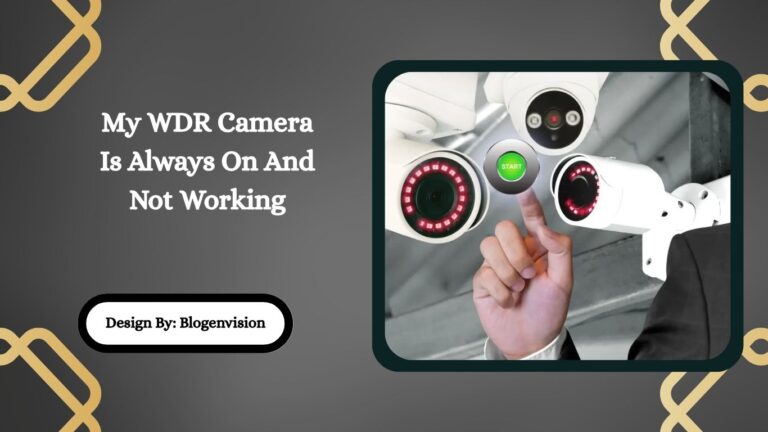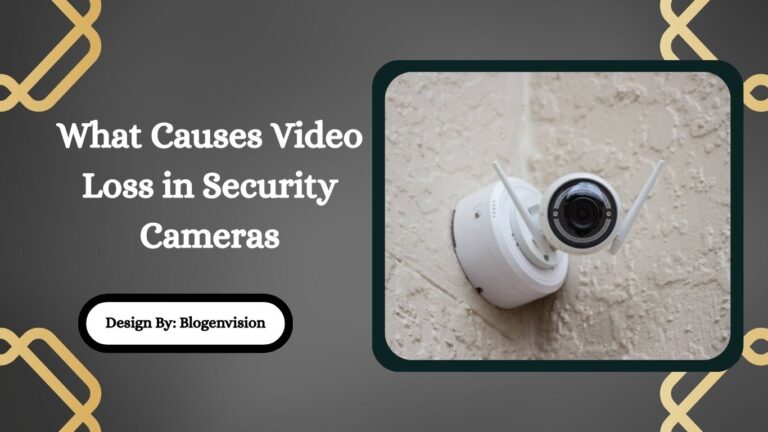Camera Not Working On Laptop – Troubleshoot Guide!
If your laptop camera isn’t working, check camera settings, app permissions, drivers, and privacy tools. Restarting the system, updating software, or using an external webcam can also fix the issue.
Introduction
Is your laptop camera not working when you need it most—like during a Zoom call, video meeting, or online class? You’re not alone. This is a very common issue, and luckily, most of the time, it’s easy to fix. The camera might stop working because of a wrong setting, outdated driver, or even a blocked permission.
In this article, we’ll guide you step-by-step on what to check, how to fix it, and how to get your camera working again—even if you’re not tech-savvy.
Why Your Laptop Camera Might Not Be Working

Before jumping into fixes, it’s helpful to understand the common reasons behind camera issues:
- The camera is turned off
- Privacy settings are blocking access
- The app doesn’t have camera permission
- The driver is missing or outdated
- Antivirus or software is blocking the camera
- Hardware damage or loose connection
Now let’s go through each possible fix in simple, easy-to-follow steps.
Step 1: Check If the Camera Is Turned On
Many laptops have a keyboard shortcut or switch to turn the camera on or off.
🔎 How to check:
- Look for a small camera symbol on your function keys (F1–F12).
- Try pressing Fn + [camera key] to turn the camera on.
- Check if your laptop has a privacy shutter or slider covering the camera.
If it’s off or covered, your apps won’t be able to use it.
Step 2: Allow Camera Access in Your System Settings
Your computer may be blocking camera access for apps due to privacy settings.
👉 On Windows:
- Go to Settings > Privacy & Security > Camera
- Turn on Camera access
- Turn on “Let apps access your camera”
- Scroll down and make sure your app (Zoom, Teams, Skype, etc.) is also turned on
👉 On Mac:
- Open System Preferences > Security & Privacy
- Click the Camera tab
- Check the box for the apps that need to use the camera
If your app is blocked here, it won’t be able to use the webcam—even if everything else is working.
Step 3: Update or Reinstall Camera Driver
Drivers are what allow your hardware (like your webcam) to work properly. A missing or outdated driver can make the camera stop working.
🔄 To update drivers on Windows:
- Right-click the Start menu and choose Device Manager
- Find Imaging Devices or Cameras
- Right-click your webcam and click Update driver
- Choose Search automatically for drivers
If that doesn’t work, click Uninstall device, then restart your laptop. Windows will reinstall the driver.
💡 Tip: Always keep your system up to date to avoid driver problems.
Step 4: Check App-Specific Settings
Sometimes, the issue is not your computer—but the app you’re using.
📱 Try using your camera in:
- Built-in Camera App
- Zoom
- Google Meet
- Skype
If it works in one app but not the other, check the app’s camera settings.
🔧 For example, in Zoom:
- Go to Settings > Video
- Make sure the correct camera is selected
- Preview your camera and check if it’s working
Step 5: Restart Your Computer
Sometimes a simple restart can fix temporary bugs or conflicts. Close all apps and restart your laptop. After restarting, open the camera app again and test it.
Also Read: What is a Half Frame Camera – Comprehensive Guide!
Step 6: Run Windows Troubleshooter (Windows Users)
Windows has a built-in tool that can automatically find and fix problems.
🛠 How to use it:
- Go to Settings > System > Troubleshoot > Other troubleshooters
- Scroll down and click Camera > Run
- Follow the on-screen steps
It’s an easy and safe way to try fixing the problem.
Step 7: Check Antivirus and Privacy Software
Some antivirus or privacy tools block camera access to protect your privacy—but sometimes, they block it even when you want to use it.
🔍 What to do:
- Open your antivirus software
- Look for any settings related to webcam protection
- Turn off webcam blocking or add your apps to the trusted list
After that, restart your device and try again.
Step 8: Update Your System
Updating your operating system helps fix bugs and keeps your computer running smoothly.
🧩 To update:
- On Windows: Go to Settings > Windows Update > Check for updates
- On Mac: Go to System Preferences > Software Update
Always install the latest updates for your system and your apps.
Step 9: Try a Different User Account
Sometimes, a broken user profile can cause the webcam to stop working. Try creating a new user account to test it.
🔐 How:
- On Windows: Go to Settings > Accounts > Family & other users > Add another user
- On Mac: Go to System Preferences > Users & Groups > Add User
Log in with the new user and check if the camera works.
Step 10: Check for Physical Damage
If none of the software fixes work, there might be a hardware problem. Look at the webcam:
- Is it cracked?
- Is the camera lens clean?
- Has the laptop been dropped?
If yes, the camera might be physically damaged and needs repair or replacement.
Also Read: What States Allow Cameras In Hospital Rooms – Complete Guide!
Step 11: Use an External Webcam
As a final solution, you can use a USB webcam. They are affordable, easy to use, and often better quality than built-in webcams.
Just plug it into your laptop’s USB port and wait for it to install automatically.
FAQs:
1. Why is my laptop camera not turning on?
Your camera may be disabled via keyboard shortcut, blocked by privacy settings, outdated drivers, or antivirus software. Start with basic checks and update drivers to resolve the issue.
2. How do I give camera access to apps on Windows?
Go to Settings > Privacy > Camera. Enable “Allow apps to access your camera” and make sure the specific app you’re using also has permission turned on.
3. What if my camera works in one app but not another?
This means the issue is app-specific. Check that the correct camera is selected in the app’s settings and that it has permission to access your webcam.
4. Can antivirus software block my webcam?
Yes, many antivirus programs include webcam protection. This can block access even when needed. Check your antivirus settings and disable webcam blocking or whitelist specific apps.
5. Should I buy an external webcam if the built-in one fails?
Yes, if software fixes don’t work or your internal webcam is damaged, an external USB webcam is a reliable, affordable, and often higher-quality alternative.
Conclusion:
A non-working laptop camera is a common but fixable problem. By checking settings, permissions, and drivers, most users can quickly solve it without needing expert help. If software fixes don’t help, try an external webcam or seek hardware repair. Staying updated and knowing how to manage your device’s privacy settings will prevent future issues and ensure a smooth experience with video calls, online meetings, and more.